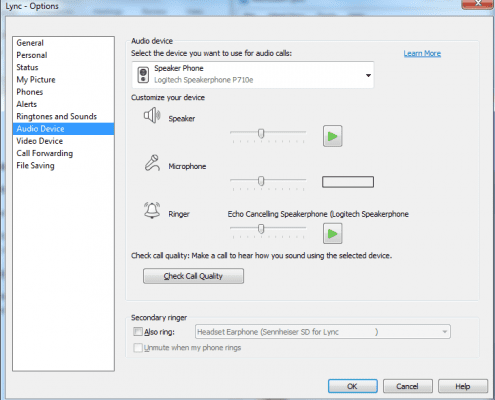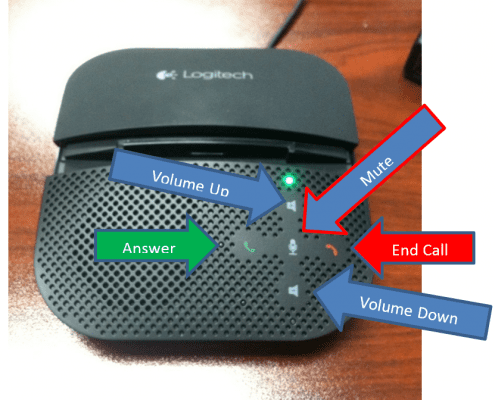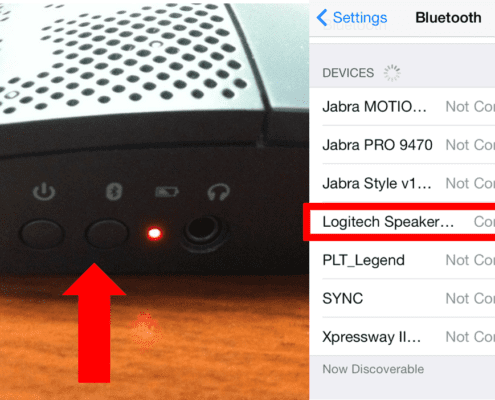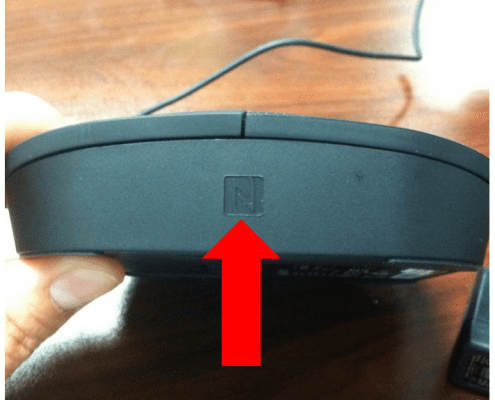Jabra Motion Office Review
We received the Jabra Motion Office about a month ago and I was so excited to review and test this new multi-connectivity wireless offering by Jabra.
Two variants:
- 6670-904-105 Jabra Motion Office
- 6670-904-305 Jabra Motion Office MS – Optimized for Microsoft Lync (now Skype for Business)
What you get in the box: Jabra Motion headset, Touchscreen base, Wall Charger, Micro-USB cable (long), Telephone cable, Soft Pouch, Jabra Link 360 USB Bluetooth dongle (this is awesome as this makes for true UC device that can be used in the office, while commuting and at home or where ever you are), Ear Gels (S, M, L), Micro-USB cable (Short)


Set Up: In our Jabra Motion Office Review, before setting up I recommend downloading Jabra PC Suite (now Jabra Direct). Jabra PC Suite provides a nice Graphic User Interface (GUI) via your PC/Laptop and offers multiple options/settings. Because of the 2.4-inch color touchscreen, set up is nice and easy. Simply follow the prompts. Fortunately, I only have a PC and mobile phone to connect/pair to. However, I have set up PRO 9470 with desk phone in the past and it was easy as well. Basically set headset on charger base. Connect power to the wall. Connect the USB cable to PC and if you have phone connect the telephone cable to phone or it does support EHS cables and/or Handset Lifter. All ports on the touchscreen base are clearly labeled. For added feature, there is a slot for Online Indicator Light that comes in really handy.


 Once set up, you have the option via Touchscreen or Jabra PC Suite GUI to adjust settings. For example, you may want to set it so when you undock headset it answers automatically.
Once set up, you have the option via Touchscreen or Jabra PC Suite GUI to adjust settings. For example, you may want to set it so when you undock headset it answers automatically.
Jabra Motion Headset: As I mentioned earlier the headset itself is comfortable. The speaker portion slides up and down for added comfort and custom fit. The mic boom is the “on/off” switch so you can clearly see if the headset is on or off. The volume adjustment is touch sensitive, merely stroke back of headset up or down to adjust volume. The answer/hang-up button is easily located right on the speaker portion or if available, utilizes voice activation. Also, there is a little button under the mic that allows you to activate voice commands. In addition to Bluetooth, the Jabra Motion also supports NFC (Near Field Communication) technology. Also has “motion sensors” however not certain how/what that is for just yet. There is a “Busylight” indicator on the earpiece to show others if you are in a call. This is headset is just jam-packed with features. I’ll list more below…
Audio Quality: The audio quality was much better than expected. Manufacturers have really been stepping up their game when it comes to professional grade Bluetooth’s. I volume is loud enough and I can hear clearly. My transmit quality seems to be good as I haven’t had any complaints.

Talk Time: Jabra states up to 7hrs. I have been on back to back hour long conference calls plus many short calls throughout an 8hr day and the Jabra Motion has lasted.
Switching from mobile to PC calls is a snap via Touchscreen.
Conclusion: If you are a professional that would benefit by having one headset to connect/pair to multiple devices in and out of the office, the Jabra Motion Office is your solution.
Connect to your desk phone (supports EHS and/or Handset Lifter for remote answer/hang up feature), PC/Laptop via USB cable or included USB Bluetooth dongle AND your mobile device (smartphone or tablet). The audio quality is very good and the Motion has enough talk time to make it through a busy day. The included soft pouch and spare micro-USB charging cable really comes in handy so you can keep your Motion charged in and out of the office.
I believe Jabra has a really great solution with the Jabra Motion Office.
HEADSET FEATURES
- Motion sensor technology
- Power Nap for extended battery performance
- Intelligent volume control
- NFC technology
- Volume touch controls
- Voice controls
- HD Voice and A2DP music streaming audio
- Wireless freedom – Up to 100m/300ft
- Noise Blackout™ 3.0
- Wind noise protection
- Jabra SafeTone™
- Busylight indicator
- Adjustable height for a perfect fit
TOUCHSCREEN BASE FEATURES
- 4-inch color touchscreen
- Desk phone, PC and Mac, and Bluetooth® mobile device connectivity
- Touchscreen-guided setup for desk phone, PC and Mac, and mobile device connections
- Touchscreen call control for all connected phones
- On-screen caller ID (mobile devices, PC and Mac only)
- Touchscreen Dial-pad (mobile devices and supported softphones only)
- Headset recharge docking cradle